คู่มือการใช้งานระบบลงนามเอกสารอิเล็กทรอนิกส์ (e-Document Signing)
1. การเข้าใช้งาน และการยืนยันเบอร์มือถือ อีเมล์
-
เข้าใช้งานผ่าน URL : https://sign.egov.go.th
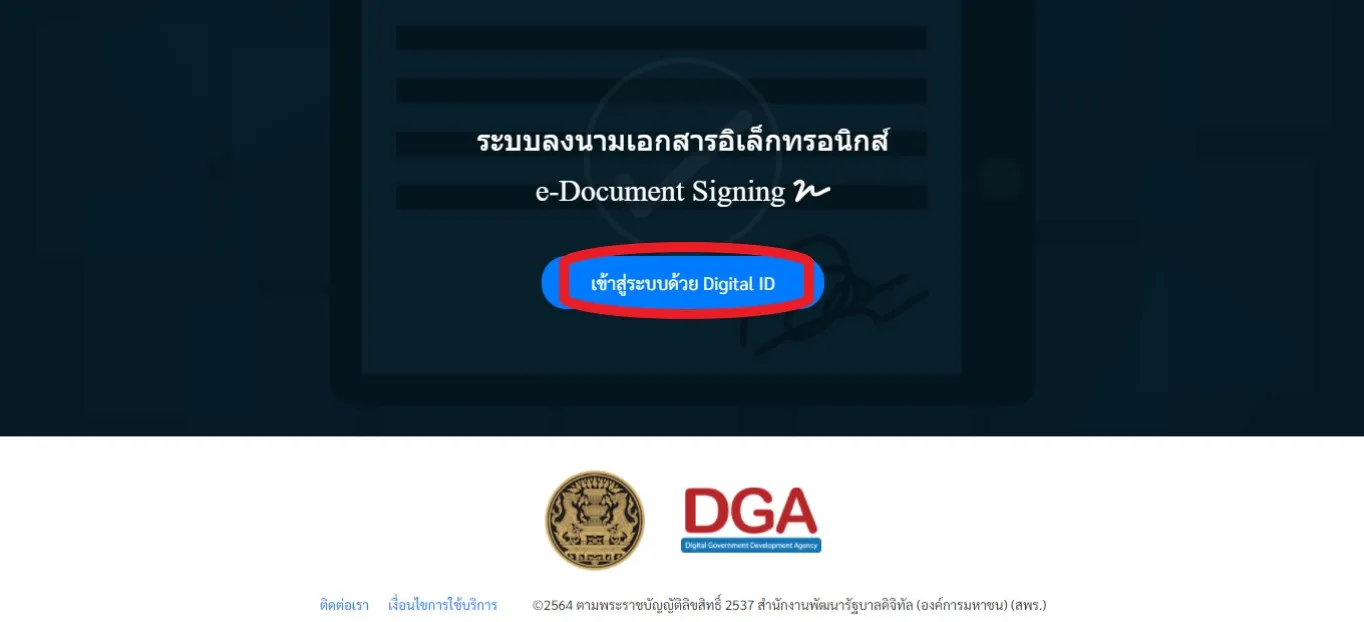
-
เข้าสู่ระบบด้วย Digital ID
ใส่ “ชื่อบัญชีผู้ใช้งาน(Username) และรหัสผ่าน(Password)” ของระบบ Digital ID และคลิก”
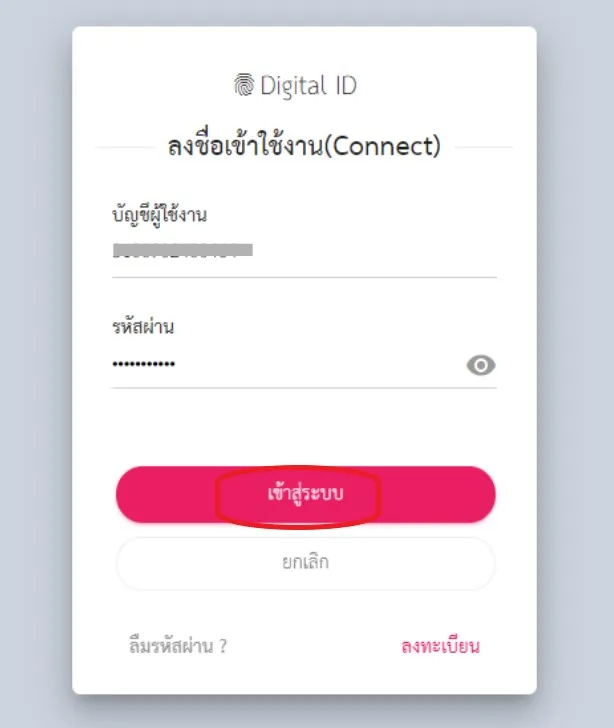
-
ยืนยัน เบอร์โทรศัทพ์มือถือ และอีเมล
กรณียังไม่เคยยืนยันอีเมลระบบจะแจ้งให้ยืนยันอีเมลก่อน จึงจะสามารถใช้งานระบบได้ โดยคลิก”แก้ไขข้อมูล”
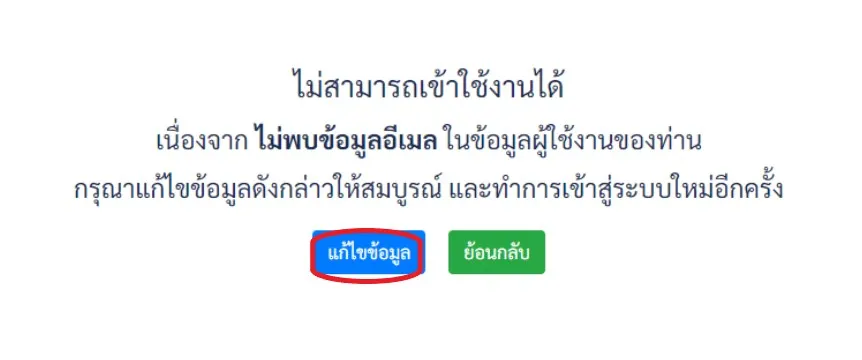
ระบบจะเข้าสู่หน้าตรวจสอบข้อมูลของ Digital ID
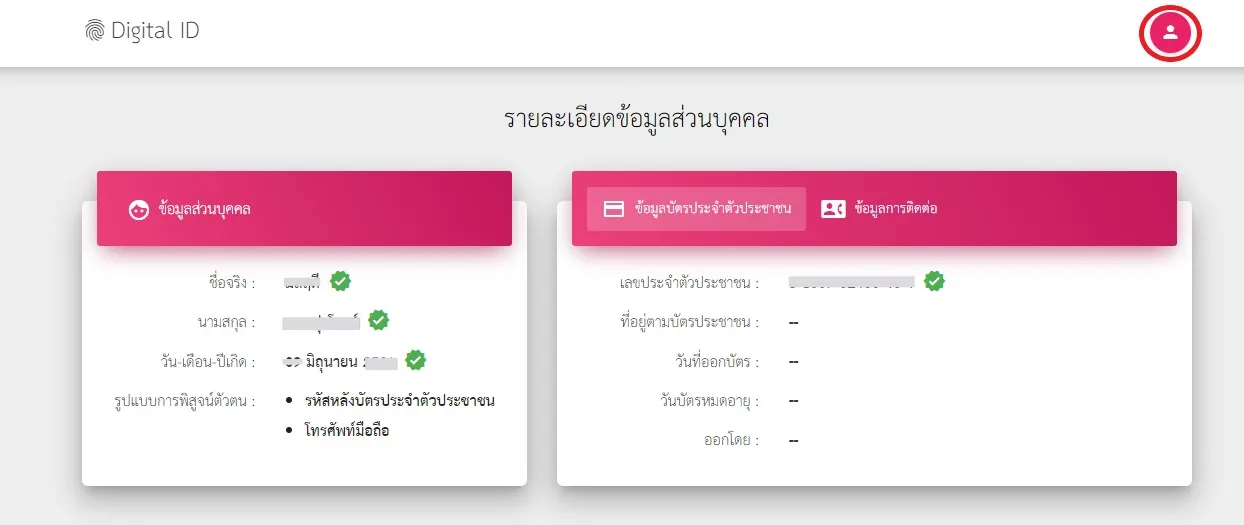
หน้าจอจะแสดงข้อมูลส่วนบุคคล ให้ คลิกที่ไอคอน มุมขวา จะพบเมนู “ยืนยันอีเมล” และ “ยืนยันเบอร์โทรศัพท์มือถือ”
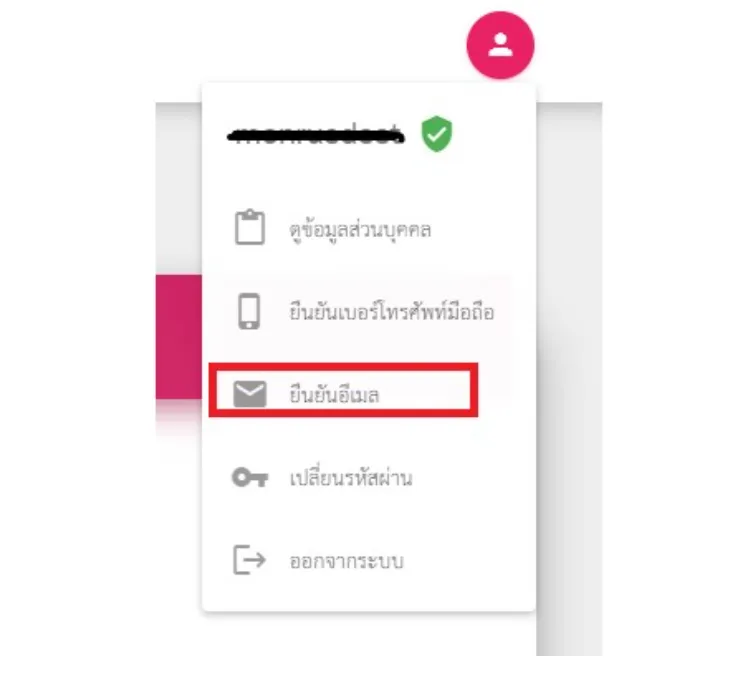
3.1 ทำการยืนยันอีเมล :โดยคลิก “ยืนยันอีเมล” และกรอกข้อมูลตามขั้นตอนดังนี้
-
ใส่ email ที่ใช้งาน
-
คลิกขอรหัส OTP *และเข้าไปตรวจสอบในอีเมลของท่าน
-
ใส่รหัส OTP ที่ได้รับจากอีเมล
-
คลิก “ยืนยัน”
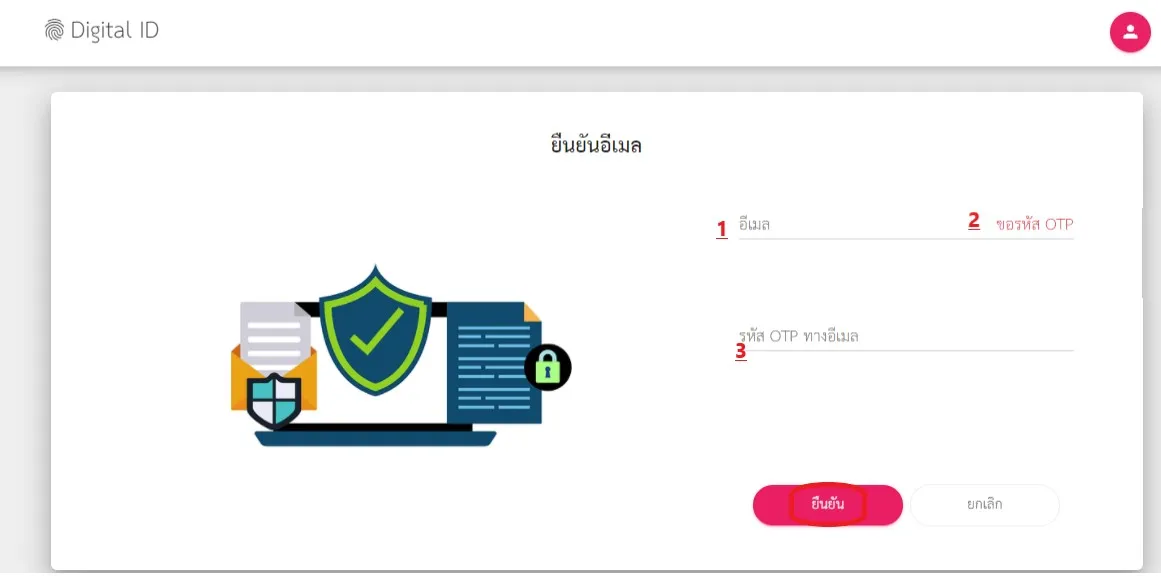
*ตัวอย่างอีเมลที่แจ้ง OTP
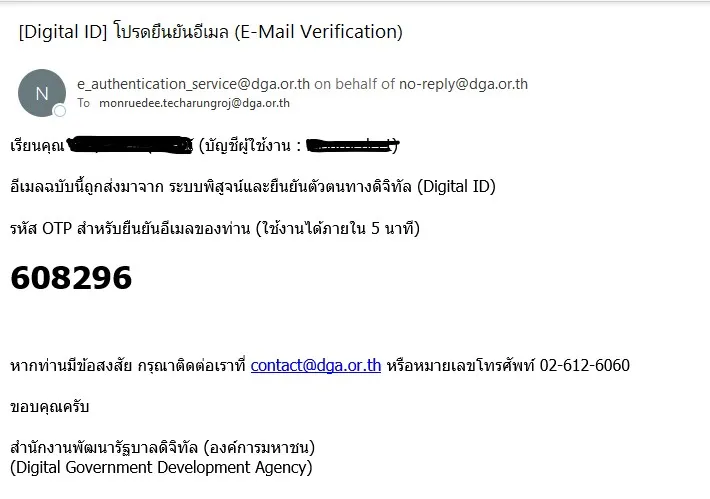
เมื่อใส่ OTP ที่ได้รับทางอีเมลแล้ว ระบบจะแจ้ง “การยืนยันอีเมลสำเร็จเรียบร้อยแล้ว คลิก “กลับสู่หน้าจอหลัก”
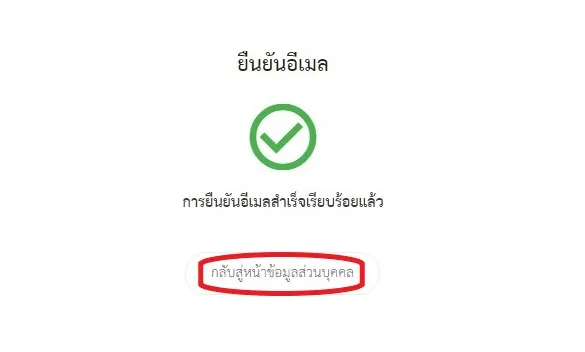
3.2 ทำการยืนยันเบอร์โทรศัพท์มือถือ :โดยคลิก “ยืนยันเบอร์โทรศัพท์มือถือ” และกรอกข้อมูลตามขั้นตอนดังนี้
-
กรอกเบอร์โทรศัพท์มือถือ ที่ใช้งาน
-
คลิก “ขอรหัส OTP” *และเข้าไปตรวจสอบใน SMS ของท่าน
-
ใส่รหัส OTP ที่ได้รับจาก SMS
-
คลิก “ยืนยัน”
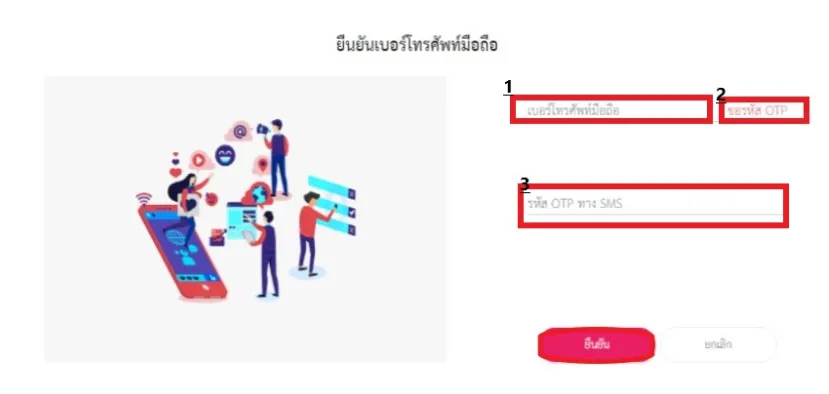
ระบบจะแสดงจะแสดงข้อมูลส่วนบุคคล และ การพิสูจน์ตัวตนว่ามีการยืนยันผ่านอีเมลแล้ว คลิก มุมขวา เลือก “ออกจากระบบ”
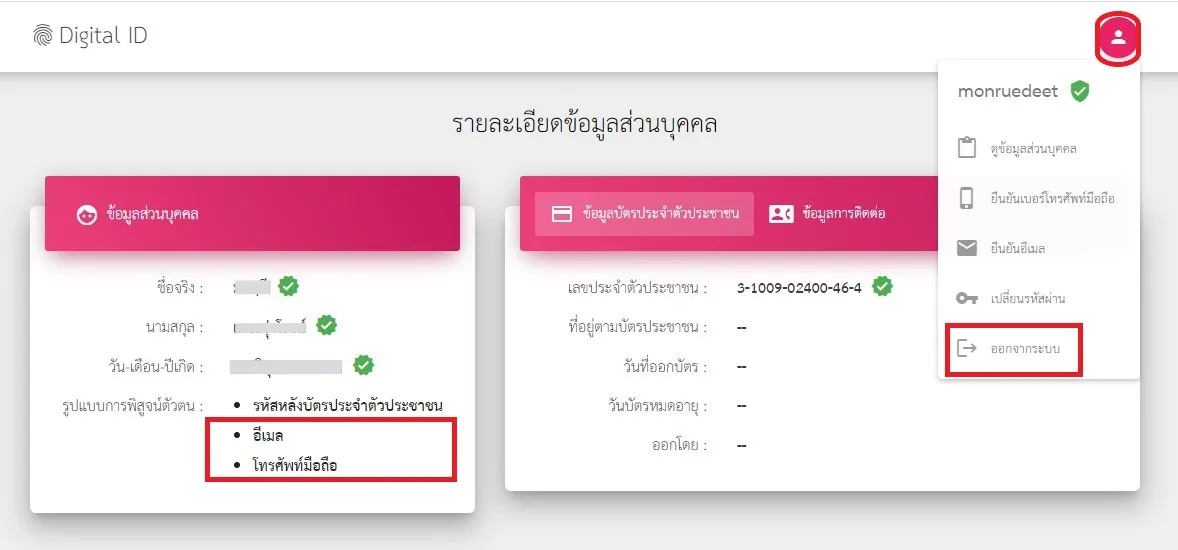
จากนั้นให้ทำการเข้าใช้งานระบบด้วย Digital ID ที่ https://sign.egov.go.th เพื่อใช้งานระบบลงนามเอกสารอิเล็กทรอนิกส์
-
2 การลงนาม
-
เมื่อได้รับอีเมลแจ้งการลงนาม หรือเข้าใช้งานผ่าน URL : https://sign.egov.go.th และเข้าสู่ระบบด้วย Digital ID เรียบร้อยแล้ว ระบบจะแสดงข้อมูลเอกสารที่รอลงนาม
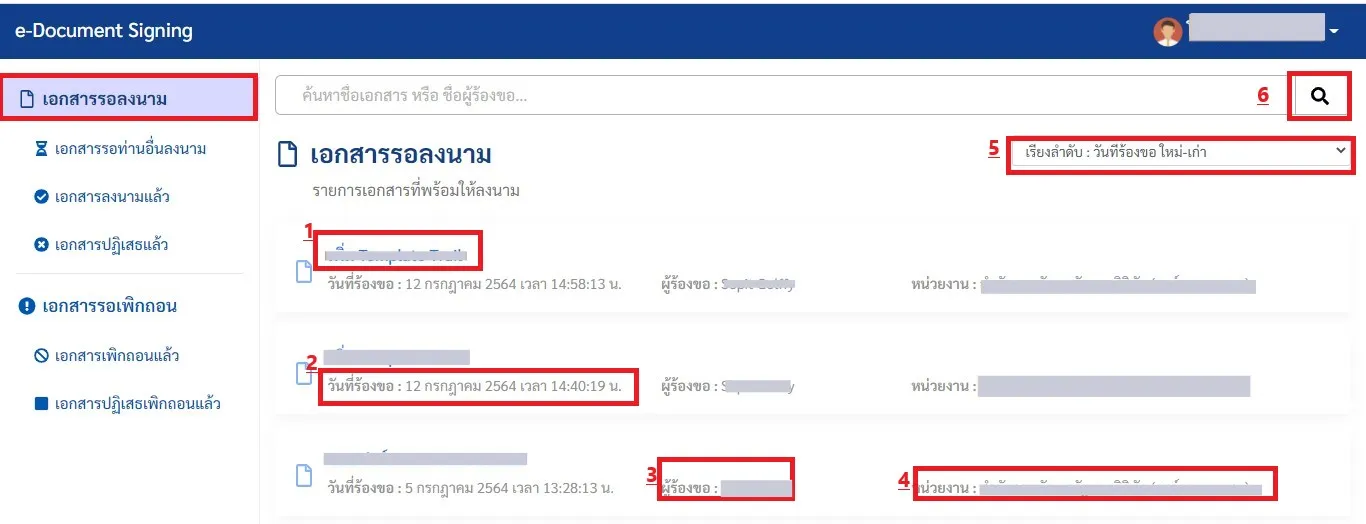
ประกอบด้วย
- ชื่อเอกสาร
- วันที่ร้องขอ
- ผู้ที่ร้องขอ(ผู้ส่งเอกสารให้ลงนาม)
- หน่วยงานของผู้ร้องขอ
- สามารถดูเอกสารโดยเรียงลำดับวันที่ร้องขอได้
- สามารถค้นหาเอกสารที่ต้องการลงนามจากชื่อเอกสารได้
-
เลือกเอกสารที่ต้องการลงนาม คลิกที่ชื่อเอกสารที่ต้องการลงนาม ระบบจะแสดงข้อมูลเอกสาร
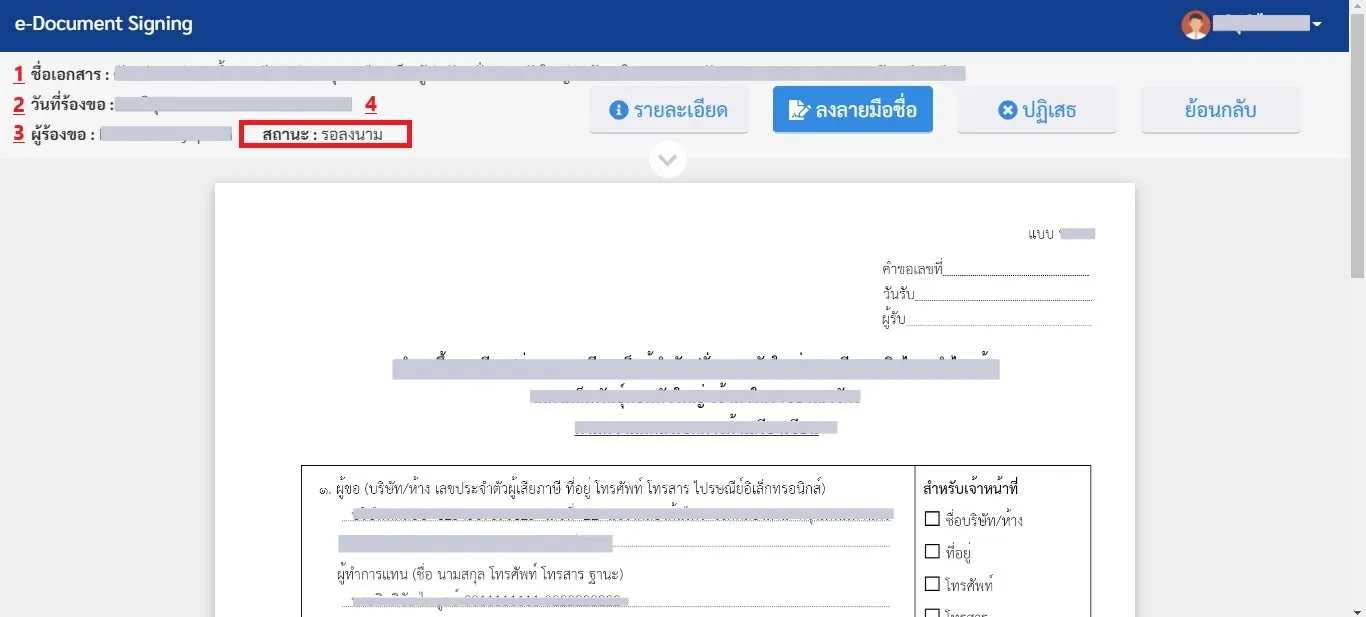
ประกอบด้วย
- ชื่อเอกสาร
- วันที่ร้องขอ
- ผู้ที่ร้องขอ(ผู้ส่งเอกสารให้ลงนาม)
- สถานะการลงนาม
-
ดูรายละเอียดเพิ่มเติมของเอกสารคลิก “รายละเอียด” จะแสดงข้อมูลหน่วยงานที่ร้องขอ, เอกสารที่เกี่ยวข้อง(ถ้ามี), จำนวนผู้ลงนาม, ลำดับการลงนาม, อีเมลของผู้ลงนาม และ สถานะการลงนาม
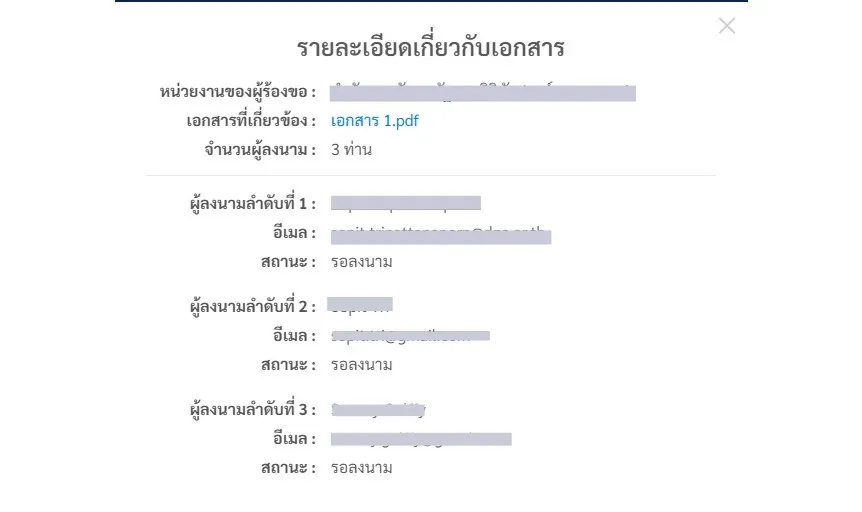
-
การเพิ่มลายมือ คลิก “ลงลายมือชื่อ” เพื่อลงลายมือชื่อในเอกสาร หากยังไม่มีลายมือชื่อในระบบให้คลิก “เพิ่มลายมือชื่อ” โดยทำได้ 2 วิธี คือ วาดรูปลายมือชื่อ หรือ Upload รูปลายมือชื่อ

4.1 วาดลายมือชื่อ
เลือกวาดลายมือชื่อ ชื่อโดยใช้เม้าส์ หรือ ปากกาเขียนหน้าจอ (ขึ้นอยู่กับอุปกรณ์ที่ใช้)
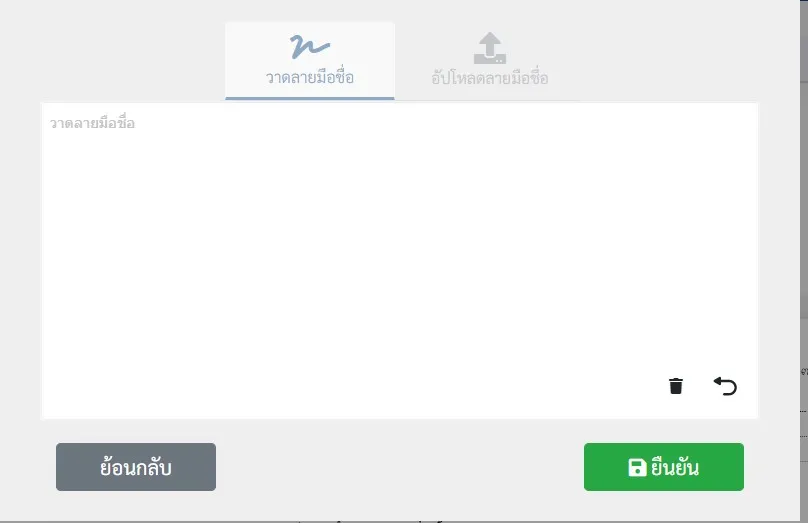
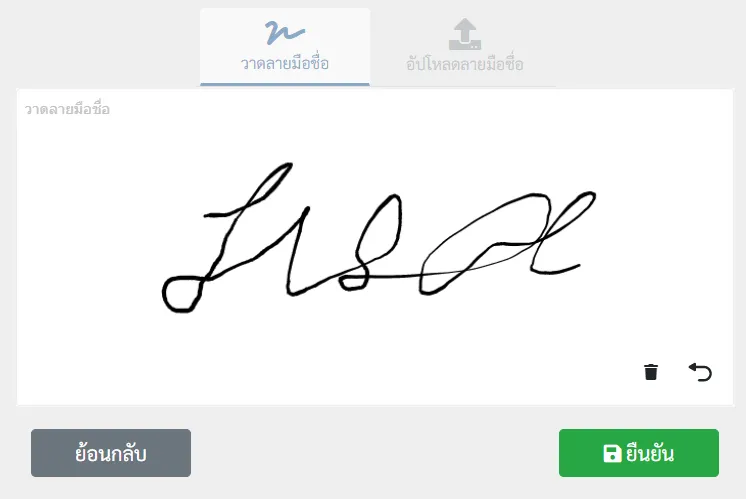
- หากต้องการยกเลิกการวาดลายมือชื่อเพื่อทำการวาดใหม่ คลิก
- หากต้องการแก้ไขลายมือชื่อคลิก เพื่อแก้ไขลายมือชื่อที่วาดไว้
- หากต้องการใช้ลายมือชื่อนี้คลิกปุ่ม “ยืนยัน” ให้กำหนดชื่อลายมือชื่อนี้ว่าใช้กับเอกสารประเภทใด (กรณีผู้ใช้ลงลายมือชื่อในเอกสารแต่ละประเภทแตกต่างกัน)
4.2 อัปโหลดลายมือชื่อ
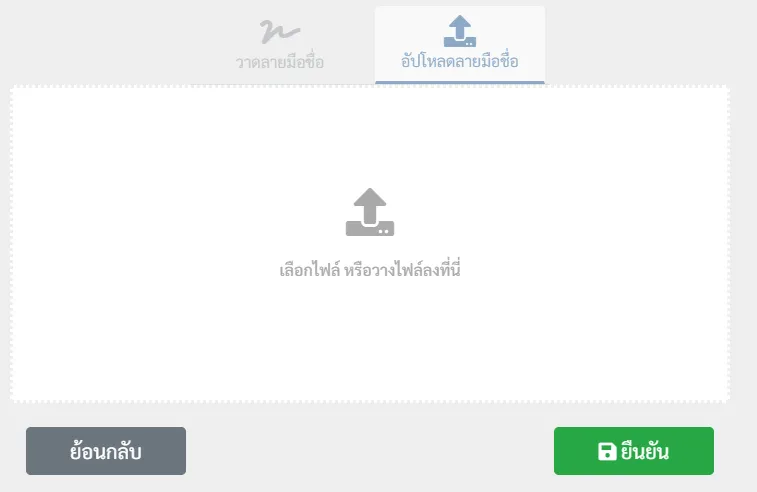
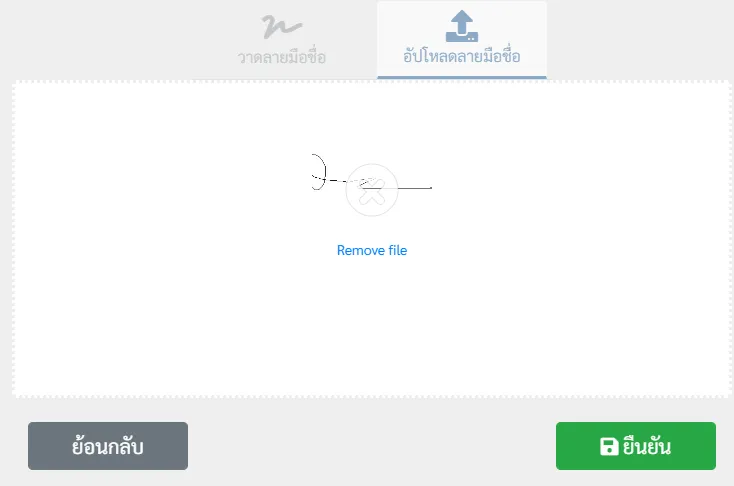
คลิก “เลือกไฟล์ หรือวางไฟล์ลงที่นี่” เพื่อเลือกไฟล์ลายมือชื่อที่เก็บไว้ในอุปกรณ์ของเจ้าของลายมือชื่อ
หากต้องการอัปโหลดไฟล์ใหม่ คลิก “Remove File” แล้วทำการอัปโหลดไฟล์ใหม่ เมื่อทำการอัปโหลดไฟล์เรียบร้อยแล้ว
คลิกปุ่ม “ยืนยัน” ให้กำหนดชื่อลายมือชื่อนี้ว่าใช้กับเอกสารประเภทใด (กรณีผู้ใช้ลงลายมือชื่อในเอกสารแต่ละประเภทแตกต่างกัน)
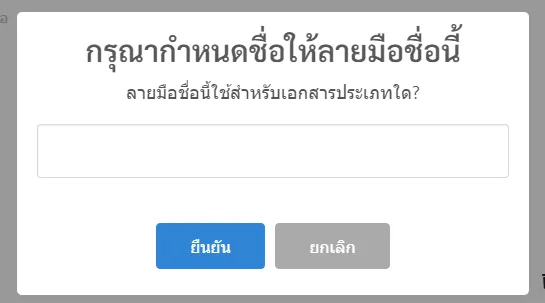
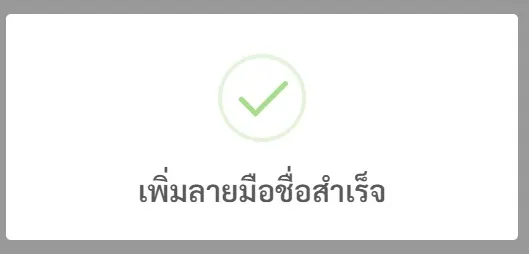
คลิก “ยืนยัน” ลายมือชื่อนี้จะบันทึกในระบบเพื่อใช้งานต่อไป
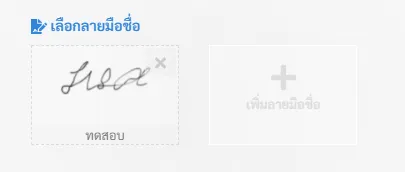
-
การลงนาม
5.1 คลิก เลือกลายมือชื่อที่ได้บันทึกไว้ตามข้อ 4
ลายมือชื่อจะไปปรากฎตามตำแหน่งที่ระบุไว้ในเอกสาร
5.2 คลิก เพื่อยืนยันการลงลายมือชื่อพร้อมใส่เหตุผล(ถ้ามี)
5.3.ระบบจะระบุให้ใส้รหัส OTP เพื่อยืนการลงลายมือชื่อ โดยจะส่ง OTP ไปที่โทรศัพท์มือถือที่ระบุไว้
เมื่อใส่ รหัส OTP เรียบร้อยแล้วคลิก หน้าจอจะแสดงข้อความ “ลงนามเสร็จสมบูรณ์แล้ว
การตั้งค่ากำหนดการส่ง OTP ให้ดำเนินการตามข้อ 1.2.2
5.4 หากต้องการเก็บเอกสารไว้ในคอมพิวเตอร์ส่วนตัวคลิก กลับสู่รายการเอกสาร คลิก
3 การดูเอกสารที่ลงนามแล้ว
-
คลิก คลิก ระบบจะแสดงเอกสารที่ได้ลงนามแล้ว
-
คลิกเลือกเอกสารที่ต้องการตรวจสอบ ระบบจะแสดงข้อมูลของเอกสารเลือก ประกอบด้วย
- ชื่อเอกสาร
- วันที่ร้องขอ
- ผู้ที่ร้องขอ(ผู้ส่งเอกสารให้ลงนาม)
- สถานะการลงนาม : ลงนามแล้ว
-
ดูรายละเอียดเพิ่มเติมของเอกสารคลิก จะแสดงข้อมูลหน่วยงานที่ร้องขอ เอกสารที่เกี่ยวข้อง(ถ้ามี) จำนวนผู้ลงนาม วันที่ลงนามครบถ้วน ชื่อผู้ลงนามตามลำดับ อีเมล สถานะ วันที่ลงนามครบถ้วนและวันที่ดำเนินการ
-
หากต้องการเก็บเอกสารไว้ในคอมพิวเตอร์ส่วนตัวคลิก กลับสู่รายการเอกสาร คลิก
4 การปฏิเสธการลงนาม
-
เมื่อได้รับอีเมลแจ้งการลงนามหรือเข้าใช้งานผ่าน URL : sign.egov.go.th และ Login ด้วย Digital ID เรียบร้อยแล้ว ระบบจะแสดงข้อมูลเอกสารที่รอลงนาม ประกอบด้วย
- ชื่อเอกสาร
- วันที่ร้องขอ
- ผู้ที่ร้องขอ(ผู้ส่งเอกสารให้ลงนาม)
- หน่วยงานของผู้ร้องขอ
- สามารถดูเอกสารโดยเรียงลำดับวันที่ร้องขอได้
- สามารถค้นหาเอกสารที่ต้องการลงนามจากชื่อเอกสารได้
-
เลือกเอกสารที่ต้องการลงนาม คลิกที่ชื่อเอกสารที่ต้องการลงนาม ระบบจะแสดงข้อมูลเอกสารประกอบด้วย
- ชื่อเอกสาร
- วันที่ร้องขอ
- ผู้ที่ร้องขอ(ผู้ส่งเอกสารให้ลงนาม)
- สถานะการลงนาม
-
ดูรายละเอียดเพิ่มเติมของเอกสารคลิก จะแสดงข้อมูลหน่วยงานที่ร้องขอ เอกสารที่เกี่ยวข้อง(ถ้ามี) จำนวนผู้ลงนาม ลำดับการลงนาม อีเมลของผู้ลงนาม และ สถานะการลงนาม
-
การลงนามปฏิเสธ คลิก ระบบจะให้ใส่เหตุผล(จำเป็นต้องระบุ)ในการปฏิเสธ
เมื่อใส่เหตุผลการปฎิเสธแล้ว คลิก ระบบจะระบุให้ใส้รหัส OTP เพื่อยืนการปฎิเสธ โดยจะส่ง OTP ไปที่โทรศัพท์มือถือที่ระบุไว้
เมื่อใส่รหัส OTP เรียบร้อยแล้วคลิก ระบบจะแสดงหน้าจอข้อความ “ปฏิเสธเอกสารแล้ว”
คลิก เพื่อกลับสู่รายการเอกสาร
5 การดูเอกสารที่ทำการปฏิเสธลงนามแล้ว
-
คลิก เพื่อกลับสู่รายการเอกสารหรือคลิก ที่หน้ารายการเอกสาร ระบบจะแสดงข้อมูลเอกสารที่ถูกปฎิเสธแล้ว
-
คลิกเลือกเอกสารที่ต้องการตรวจสอบ ระบบจะแสดงข้อมูลของเอกสารเลือก ประกอบด้วย
- ชื่อเอกสาร
- วันที่ร้องขอ
- ผู้ที่ร้องขอ(ผู้ส่งเอกสารให้ลงนาม)
- สถานะการลงนาม : ปฎิเสธแล้ว
-
ดูรายละเอียดเพิ่มเติมของเอกสารคลิก จะแสดงข้อมูลหน่วยงานที่ร้องขอ เอกสารที่เกี่ยวข้อง(ถ้ามี) จำนวนผู้ลงนาม วันที่ปฎิเสธ ลำดับการลงนาม อีเมลของผู้ลงนาม สถานะการลงนาม วันที่ดำเนินการ และ เหตุผล
-
หากต้องการเก็บเอกสารไว้ในคอมพิวเตอร์ส่วนตัวคลิก กลับสู่รายการเอกสาร คลิก
6 การอนุมัติเพิกถอน(Revoke)
เพื่ออนุมัติเอกสารอิเล็กทรอนิกส์ที่เคยลงนามด้วย Digital Signature ไปแล้ว และต้องการยกเลิกการใช้งานเอกสารนั้นๆ
-
เมื่อได้รับอีเมลแจ้งการลงนามหรือเข้าใช้งานผ่าน URL : sign.egov.go.th และ Login ด้วย Digital ID เรียบร้อยแล้ว คลิก ระบบจะแสดงข้อมูลเอกสารที่รอเพิกถอน ประกอบด้วย
- ชื่อเอกสาร
- วันที่ร้องขอ
- ผู้ที่ร้องขอ(ผู้ส่งเอกสารให้ลงนาม)
- หน่วยงานของผู้ร้องขอ
- สามารถดูเอกสารโดยเรียงลำดับวันที่ร้องขอได้
- สามารถค้นหาเอกสารที่แจ้งเพิกถอนจากชื่อเอกสารได้
-
เลือกเอกสารที่ต้องการเพิกถอน คลิกที่ชื่อเอกสารที่ต้องการเพิกถอน ระบบจะแสดงข้อมูลเอกสาร ประกอบด้วย
-
ชื่อเอกสาร
-
วันที่ร้องขอ
-
ผู้ที่ร้องขอ(ผู้ส่งเอกสารให้ลงนาม)
-
สถานะการลงนาม : รอการเพิกถอน
-
ดูรายละเอียดเพิ่มเติมของเอกสารคลิก จะแสดงข้อมูลหน่วยงานที่ร้องขอ เอกสารที่เกี่ยวข้อง(ถ้ามี) จำนวนผู้ลงนาม ลำดับการลงนาม วันที่ลงนามครบถ้วน อีเมลของผู้ลงนาม สถานะการลงนาม และวันที่ร้องขอเพิกถอน
-
การลงนามอนุมัติการเพิกถอน คลิก ระบบจะให้ใส่เหตุผล(จำเป็นต้องระบุ)ในการเพิกถอน
ใส่เหตุผลการอนุมัติแล้ว คลิก ระบบจะระบุให้ใส่รหัส OTP เพื่อยืนการอนุมัติ โดยจะส่ง OTP ไปที่โทรศัพท์มือถือที่ระบุไว้
ใส่รหัส OTP เรียบร้อยแล้วคลิก ระบบจะแสดงหน้าจอข้อความ “อนุมัติเพิกถอนสำเร็จ”
คลิก เพื่อกลับสู่หน้ารายการเอกสารเพิกถอน
7 การดูเอกสารที่ถูกเพิกถอนแล้ว
-
คลิก เพื่อกลับสู่รายการเอกสารหรือคลิก ที่หน้ารายการเอกสารเพิกถอน ระบบจะแสดงข้อมูลเอกสารที่เพิกถอนแล้ว
-
คลิกเลือกเอกสารที่ต้องการตรวจสอบ ระบบจะแสดงข้อมูลของเอกสารที่เลือก ประกอบด้วย
- ชื่อเอกสาร
- วันที่ร้องขอ
- ผู้ที่ร้องขอ(ผู้ส่งเอกสารให้ลงนาม)
- สถานะการลงนาม : เพิกถอนแล้ว
-
ดูรายละเอียดเพิ่มเติมของเอกสารคลิก จะแสดงข้อมูลหน่วยงานที่ร้องขอ เอกสารที่เกี่ยวข้อง(ถ้ามี) จำนวนผู้ลงนาม วันที่ลงนามครบถ้วน ลำดับการลงนาม อีเมลของผู้ลงนาม สถานะการลงนาม วันที่ดำเนินการ และ เหตุผลที่อนุมัติเพิกถอน
-
หากต้องการเก็บเอกสารไว้ในคอมพิวเตอร์ส่วนตัวคลิก กลับสู่รายการเอกสาร คลิก
8 การปฏิเสธเพิกถอน
เพื่อปฎิเสธการเพิกถอนเอกสารอิเล็กทรอนิกส์ที่เคยลงนามด้วย Digital Signature ไปแล้ว
-
เมื่อได้รับอีเมลแจ้งการลงนามหรือเข้าใช้งานผ่าน URL : sign.egov.go.th และ Login ด้วย Digital ID เรียบร้อยแล้ว คลิก ระบบจะแสดงข้อมูลเอกสารที่รอเพิกถอน ประกอบด้วย
- ชื่อเอกสาร
- วันที่ร้องขอ
- ผู้ที่ร้องขอ(ผู้ส่งเอกสารให้ลงนาม)
- หน่วยงานของผู้ร้องขอ
- สามารถดูเอกสารโดยเรียงลำดับวันที่ร้องขอได้
- สามารถค้นหาเอกสารที่แจ้งเพิกถอนจากชื่อเอกสารได้
-
เลือกเอกสารที่ต้องการเพิกถอน คลิกที่ชื่อเอกสารที่ต้องการเพิกถอน ระบบจะแสดงข้อมูลเอกสาร ประกอบด้วย
- ชื่อเอกสาร
- วันที่ร้องขอ
- ผู้ที่ร้องขอ(ผู้ส่งเอกสารให้ลงนาม)
- สถานะการลงนาม : รอการเพิกถอน
-
ดูรายละเอียดเพิ่มเติมของเอกสารคลิก จะแสดงข้อมูลหน่วยงานที่ร้องขอ เอกสารที่เกี่ยวข้อง(ถ้ามี) จำนวนผู้ลงนาม ลำดับการลงนาม วันที่ลงนามครบถ้วน อีเมลของผู้ลงนาม สถานะการลงนาม และวันที่ร้องขอเพิกถอน
-
การลงนามปฏิเสธการเพิกถอน คลิก ระบบจะให้ใส่เหตุผล(จำเป็นต้องระบุ)ในการปฎิเสธ
ใส่เหตุผลการปฏิเสธแล้ว คลิก ระบบจะระบุให้ใส่รหัส OTP เพื่อยืนการปฎิเสธ โดยจะส่ง OTP ไปที่โทรศัพท์มือถือที่ระบุไว้
ใส่รหัส OTP เรียบร้อยแล้วคลิก ระบบจะแสดงหน้าจอข้อความ “ปฏิเสธเพิกถอนสำเร็จ”
คลิก เพื่อกลับสู่หน้ารายการเอกสารรอเพิกถอน
9 การตั้งค่าการใช้งาน
มุมด้านขวาจะแสดงชื่อผู้ใช้งาน และสามารถดูข้อมูล Digital ID ตั้งค่าการรับ OTP รวมถึงออกจากระบบได้จากแถบนี้
-
แถบด้านซ้ายจะแสดงรายการเอกสาร
เอกสารรอลงนาม หมายถึง เอกสารที่รอท่านลงนาม
เอกสารรอท่านอื่นลงนาม หมายถึง เอกสารที่รอการลงนามจากท่านอื่นและท่านเป็นลำดับถัดไป
เอกสารลงนามแล้ว หมายถึง เอกสารที่ผู้เกี่ยวข้องทุกคนทำการลงนามแล้ว
เอกสารปฎิเสธแล้ว หมายถึง เอกสารที่ทำการปฎิเสธการลงนาม เช่น ต้องการให้ทบทวนเรื่องใหม่
เอกสารรอเพิกถอน หมายถึง เอกสารที่ต้องการยกเลิกการใช้งานรอการลงนามให้เพิกถอนได้
เอกสารเพิกถอนแล้ว หมายถึง เอกสารที่ได้รับลงนามให้ยกเลิกการใช้งานแล้ว
เอกสารปฎิเสธเพิกถอนแล้ว หมายถึง เอกสารที่ที่ทำการปฎิเสธการลงนามในการยกเลิกการใช้งานเอกสารนั้นๆ
-
เมนู “ดูข้อมูล Digital ID” จะแสดงข้อมูลรายละเอียดส่วนบุคคล เพื่อทำการยืนยันเบอร์โทรศัพท์มือถือ และอีเมล
-
เมนู “ตั้งค่า OTP” สำหรับทำการกำหนดวิธีการส่ง OTP เพื่อยืนยันการลงนาม
หากเลือก “ส่ง OTP ทุกครั้งที่ลงนาม” ระบบจะส่ง SMS แจ้ง OTP ไปยังเบอร์โทรศัพท์มือถือทุกครั้งที่คลิกลงนามเพื่อลง Digital Signature
หากเลือก “ส่ง OTP ครั้งแรกที่ลงนาม จนกว่าจะออกจากระบบ” ระบบจะส่ง SMS แจ้ง OTP ไปยังเบอร์โทรศัพท์มือถือครั้งเดียว จนกว่าจะออกจากระบบ
10 การดูเอกสารที่ปฏิเสธเพิกถอนแล้ว
-
คลิก เพื่อกลับสู่รายการเอกสารรอเพิกถอน หรือคลิก ระบบจะแสดงข้อมูลเอกสารปฏิเสธเพิกถอนแล้ว
-
คลิกเลือกเอกสารที่ต้องการตรวจสอบ ระบบจะแสดงข้อมูลของเอกสารที่เลือก ประกอบด้วย
- ชื่อเอกสาร
- วันที่ร้องขอ
- ผู้ที่ร้องขอ(ผู้ส่งเอกสารให้ลงนาม)
- สถานะการลงนาม : ลงนามแล้ว (เนื่องจากเอกสารถูกปฏิเสธการเพิกถอนจึงยังคงเป็นสถานะก่อนการร้องขอเพิกถอน)
-
ดูรายละเอียดเพิ่มเติมของเอกสารคลิก จะแสดงข้อมูลหน่วยงานที่ร้องขอ เอกสารที่เกี่ยวข้อง(ถ้ามี) จำนวนผู้ลงนาม วันที่ลงนามครบถ้วน ลำดับการลงนาม อีเมลของผู้ลงนาม สถานะการลงนาม วันที่ดำเนินการ และ สรุปข้อมูลการปฎิเสธเพิกถอน เช่น ครั้งที่ปฏิเสธ,วันที่ร้องขอเพิกถอน,ผู้ที่ปฎิเสธพร้อมอีเมล
-
หากต้องการเก็บเอกสารไว้ในคอมพิวเตอร์ส่วนตัวคลิก กลับสู่รายการเอกสาร คลิก